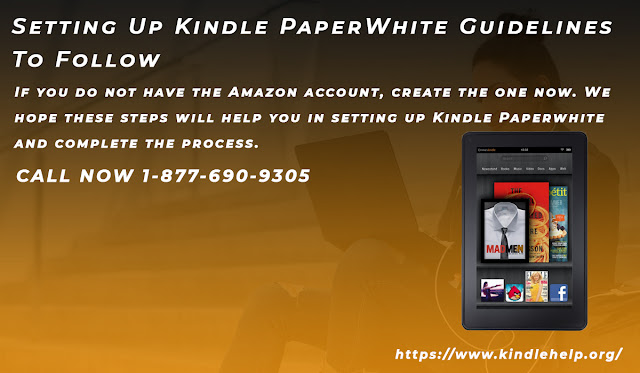My Kindle Not Working. What to Do
Kindle users often complain that their device won’t turn on or Kindle Not Working problem. This is a very common concern of the users using Kindle. Fortunately, there are some simple troubleshooting steps that can help you to deal with the problem. So, if you are also struggling due to the Kindle not working correctly and unable to access the e-content on your Kindle device, read the post. Here, we are going to share the simple step by step instructions that can help you to make your Kindle device work again. Kindle Not Working: Troubleshooting Guidelines To Follow Reset the Kindle device To bring your Kindle device back to its normal working track, the fastest and easiest solution is Kindle device reset. Yes! A simple reset can help you to troubleshoot all the technical issues that you are presently facing with your device. For reset, you need to press and hold the power button for about 30 seconds. After that,...