Frozen Screen Troubleshooting For Kindle Paperwhite

Kindle Ebook Stops Responding or Not Opening
If your Kindle Paperwhite is behaving strangely or freezing while reading any content on it, you can try the menu restart and if required, you can go for the hard restart.If these solutions do not work, there can be a corrupted file causing this trouble. In that scenario, you need to remove that item to check if the problem is resolved or not. Always remember, if you have purchased any book from the Amazon store, it will be available in the cloud and if you want you can download the book again to your device. If you got the book from another source, you need to have a backup before removing it.
You can remove the item Kindle Paperwhite by following the below-mentioned guidelines:
Go to the Home screen, press and hold the item. Now, you will see the pop-up menu appearing on the screen with different options.Tap to remove the item from the device or click on ‘delete this sample’ option ( for the samples). The ebook samples will be removed from your device.
Press and hold the Power button for 45 seconds to restart the Kindle ( if you have the second generation Kindle Paperwhite, press and hold the button for 15 seconds.
Now, try to read the contents to check if the problem is fixed. If so, you can try to download the ebooks again from Amazon after choosing the book from the cloud on the home screen or you can sideload it to your Kindle from the computer.
Kindle Paperwhite Freezes or Working Very Slow
If your Kindle paperwhite is behaving weird or working slow or freezes, you need to troubleshoot the issue with the menu restart or a hard restart.- Start with a Menu Restart on your Kindle Paperwhite
- Go to the Menu>>Settings.
- Click on Menu>>Restart. Restart is the third item in the drop-down list. Your Kindle will show the startup screen and progress bar. After a while, the device will restart and show you the Home screen.
- Press and hold the ‘Power’ button for 45 seconds. The screen will go blank.
- Hit the power button again. Just a simple click as if you were taking the device out of the sleeping mode. The startup screen will appear. In a few seconds, the device will start the restart process and show you the progress bar. Once the restart is complete, the home screen will appear.

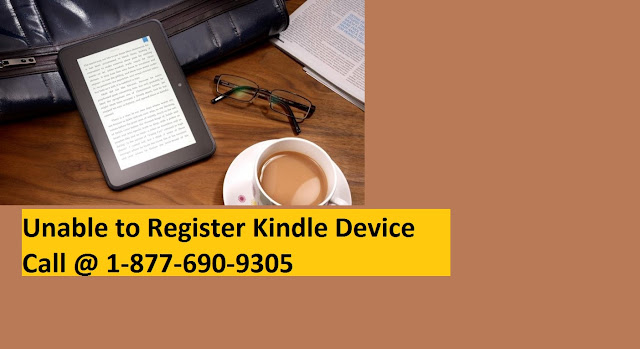
Comments
Post a Comment