Kindle Paperwhite User Guide To Setup The Device
Did you just purchase a new Kindle paperwhite? Well! You have made the right choice. The Kindle paperwhite with the best amalgamation of value for money and features. You can have the best reading experience with Kindle eReader. In case you don't know how to use it, this Kindle Paperwhite User Guide can help you. In this post, we are going to tell you everything you need to know about Kindle paperwhite. So, read on and find the simple instructions to know how the Kindle Paperwhite works.

Unbox and Setup Kindle PaperWhite
Open the Kindle Paperwhite box and you will find the following items inside the carton:
- Kindle eReader.
- Micro USB cable ( Charger Not Included).
- Quick Setup Guide.
- Warranty Card and Legal Information.
You will see that the USB wall charger is not included in the carton. You can purchase basic charges for using your Kindle device. Kindle needs charging in a few days, so you do not need to keep your device plugged into the wall outlet all day.
Get your Kindle online
- Plugin your Kindle paperwhite to the charger and charge it fully. Once you are ready, you can press and hold the power button to turn on Kindle.
- Now, you have to talk in the language and give a few seconds to your Kindle to load up.
- If you see the screen flashing, don't be panic, it's a normal procedure of E-Ink Technology refreshing.
- Once you see the welcome message appearing on your screen, tap on the screen.
- Now, you have to tap on 'Connect to WiFi' and your Kindle paperwhite will be able to find the local network name.
- Tap on the Network name, and use the keyword to enter the network password.
Connect To Amazon and Other Accounts
- Once your Kindle paperwhite is online, you need to connect it to the Amazon account. If you do not have the Amazon account yet, you need to create the one now. Without an Amazon account, you can't use the Kindle reader.
- Click on 'Create a New Account' and then follow the onscreen instructions to proceed with the process.
- Enter your Amazon email ID and the password and then tap on the 'Register' option.
- If you want to use two-factor authentication on your Amazon account you will see a prompt for entering the code after you hit the 'Register' button.
- In case any error occurs then recheck your email and make sure that you have entered the correct details.
- Once you are done with the process you will see a Hello message appearing on your screen with an option to set the device time. Tap on the 'Continue Setup' option.
- You are almost done and your Kindle paperwhite will now ask you to connect it to the Twitter or Facebook account. This will allow you to share the reviews, wish lists, and a lot more. If you are not interested, you can simply tap on the 'Connect later' option.
Navigation basis: Kindle Paperwhite
- Now, Let's proceed further and learn some navigation features supported by Amazon Kindle paperwhite:
- The toolbar present at the top of your screen allows you to move around your Kindle paperwhite. Unable to find that while reading a book, you can simply tap on near the top of the screen to see it.
- Tap on the 'Home' icon to get back to the Homepage.
- Use the 'Back' option to go back one step. For example: If you are on the 'Top Seller' page, you can tap on the particular book and tap back. It will take you back to the top-seller page.
We hope that after following these simple steps of Kindle Paperwhite User Guide you can set up the device and use the Kindle services. The mentioned guidelines are pretty simple and easy to follow. But, if you still are not able to complete the setup, we recommend you to contact the Kindle experts and get the professional advice to complete the task.

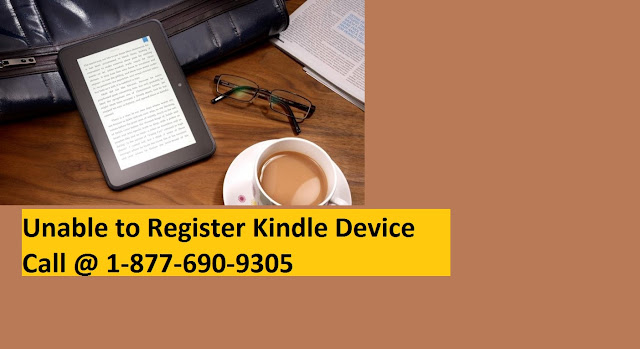

Comments
Post a Comment