Kindle update failed
Is your device encountering the ‘Kindle Update Error’ every time
trying to install the automatic updates? Well! This post can help you.
If you are unable to update the Kindle device automatically, you can do
the process manually following some simple instructions. In this post,
we are going to share the simple steps that can help you to fix the Kindle Update Failed Error on your device. So, read on and follow the simple steps that can help you to fix the problem.

If you want to install the latest updates for the Kindle device, the best way to complete the task is to manually update your device. The issues like Kindle Update Failed often hamper the user experience and do not let them complete the update process. Below, we are sharing the step by step instructions that can help you to resolve the Kindle error on your device and update it manually without any trouble.
Update Kindle Fire: Check Your Device Software Version
Before
you install any update, you need to check the latest software version
on your device to make sure that the update has not installed already.
To do this, you can follow the simple guideline:
Before you
install any update, check the current Kindle Software version you are
using. This is just to make sure that you have installed the latest
software version on your device. To do this, you can follow the given
guidelines:
Swipe to the down from the top of your screen and go to
the ‘Settings’ option. Click on the Devives>. System Updates. At the
top of your Kindle screen, it must show that ‘Your device is running
Fire OS X.X.X.X version.
Update Kindle Fire Automatically
Most of the time, when your Kindle device is connected to an active internet connection, it downloads the updates on its own without any input from the side of the user whenever the new software update is available.
Update Kindle Fire Manually
To update your Kindle Fire device manually, you can follow the guidelines below:
If
the update has not been automatically installed for your Kindle device,
you can download the update by simply going to the Settings and click
on the Devices option.
After this, choose option Update>>Check
Now Update. If the updates are installed successfully, the latter
option will appear.
Your Kindle device will restart for applying the
changes. Once the device restarts, you will receive a message
notification saying that ‘Installing System Update’.
Update Kindle Using Windows or Mac Device
Go to the Kindle Software Update page. Find your Kindle device and click on it.
Download the Update option you found here
Now,
you need to connect the Kindle device to your PC with the help of a USB
cable. After that, drag and drop the update file to your Kindle drive.
Make sure that you place the file in the root directory, not in any
other folder.
Once the transfer process is completed, Disconnect the
Kindle from your computer. From the Home Screen, go to the
Menu>>Settinngs>>Menu icon>> Update Kindle>>Ok.
You will see a message appearing and saying that ‘Kindle is Updating’.
Hit the Restart button to apply the changes.
So, these are the
simple guidelines that can help you to resolve the Kindle Update Failed
error on your device and let you update the Kindle manually. The step is
simple and can be easily executed without missing the flow. But, if you
still have a doubt or you are unable to fix it on your own, we
recommend you to contact the Kindle experts and take the professional
advice to complete the task.
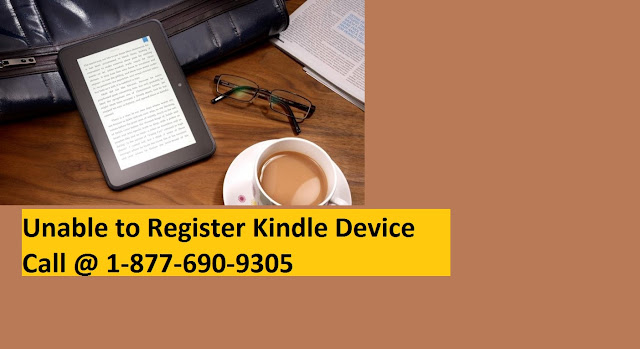

Comments
Post a Comment