How To Troubleshoot Kindle App Won’t Open Issue?
Kindle is a popular ebook reader all around the world. Many users are using Kindle applications for a better reading experience on their computer and smartphone device. The Kindle app eliminates the requirement of purchasing a new book every time for reading, all you need is to download the application on your device and log in. After that, you will be all set to read your favorite books whenever you want. However, issues like the Kindle app won't open often hamper the user experience. If you are also facing the same trouble with your device, this post can help you. Here we are going to share the simple step-by-step guidelines that can help you to fix the Kindle app won't open issues on your device. So read on and follow the simple steps to complete the task.

Kindle App Won't Open: Troubleshooting Steps To Follow
Update the system drivers
You can manually update the system drivers to troubleshoot the problem. There are chances that the outdated Driver version is causing you trouble. So, you need to update them now to fix the issues. For updating the drivers that scan your computer and find the best driver version for your device. Driver fix could be the ideal choice for downloading and installing the latest version of drivers. Here is what you need to do:
Install Driver Fix on your computer.
This tool will start scanning your device immediately for problems with current drivers or the latest ones.
Once you install the Driver Fix and run it, all you need is to check the box for drivers you would like to install on your device and proceed with the on-screen guidelines to complete the task.
Scan for the Malware
Malware and viruses could also be the reason that your Kindle app won't open. If you want to troubleshoot the problem, we recommend you to download the antivirus program on your device and run it to scan for viruses and malware.
The antivirus program will scan your system and remove all the unwanted files and software from it that may cause you trouble.
Run SFC scan/DISM
To run an SFC scan, follow the steps below:
- Click on the 'Start' button and type cmd. After that, you need to click on the ' run as administrator' under the command prompt.
- Now, type the 'SFC/Scan Now' command.
- Wait until the scanning process gets completed and then restart your system. This will remove all the corrupted files from your device and reboot your computer.
Run DISM
- Now, you need to press the 'Windows Key + X' and run the 'Command Prompt'.
- After this, copy and paste the command 'DISM.exe /Online /Cleanup-image /Restorehealth'.
- In case the DISM is unable to get the files online, you can install it using the DVD and USB.
Restart the Kindle App
Last but not the least, restart your Kindle application. Sometimes a simple restart is sometimes all your App needs to work and fix the issue. Here are the steps to follow
- Close the message informing you about the candle crash.
- Right-click on the 'Taskbar' and open the 'Task Manager'.
- Restart Kindle.
Hopefully these simple steps you would able to troubleshoot the Kindle app won't open problems on your computer. All the troubleshooting instructions are simple and easy to follow. But, if you still have a doubt or there is any other query hampering your experience, contact the expert. The experts can give you the best possible solution to troubleshoot the problem and make sure that you have the best experience of reading the e-books with Kindle. So, get in touch with the experts now and find the most reliable solution to your problem.

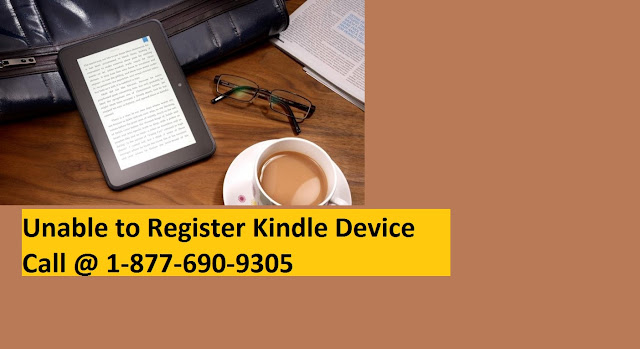

Comments
Post a Comment