How To Send Or Transfer Files Kindle PC
At some point, there is a need to transfer the files either from Kindle to PC or PC to Kindle. Though, sending the files in an incorrect manner is useless. To transfer files Kindle PC, there is a need to follow the proper steps. Once done, you get your desired files in the system and play them as you want. So, the question is, what are the accurate steps to complete the transfer of files or videos from the Kindle to PC or vice-versa. Let’s have a look at the steps to transfer files Kindle PC, and play the video on your system.
Steps To Transfer Files Kindle PC

You can transfer the file from the PC to Kindle via email as well. But, sometimes, it is not possible due to certain reasons. In that case, you need to follow the steps mentioned below to transfer the files via USB to the Kindle:
- Phase 1: Connect And Transfer Files From Kindle and Computer Via USB (Non-Compatible Files)
Step 1: Plug one end of the USB port into the system, and the micro-USB end to the Kindle.
Step 2: Once connected, locate the folder for the Kindle Paperwhite where you can find the files for Kindle Paperwhite.
Step 3: Simply, drag and drop the desired files from the computer’s hard drive (Local Disk C:) to the Kindle Paperwhite folder.
Step 4: To transfer the e-books, you need to drag and drop the file in the Documents folder of the Kindle.
Step 5: Never copy-paste the e-books to the root drive folder of Kindle as it won’t appear on the home screen then.
- Phase 2: Connect And Transfer Files From Kindle and Computer Via USB (Compatible Files)
Step 1: Plug one end of the USB port into the system, and the micro-USB end to the Kindle.
Step 2: Once connected, locate the folder for the Kindle Paperwhite where you can find the files for Kindle Paperwhite.
Step 3: Now, open the folder in another window from where you want to transfer the files to the Kindle.
Step 4: Simply, copy or drag the file from the window, and paste or drop the file in the Kindle paperwhite folder.
Step 5: Drag and drop the text files or document files in the Document folder of the Kindle Paperwhite.
Step 6: Similarly, transfer the files into the specified folder for the Kindle as per their formats.
Step 7: Once done with the transferring of the files, select the Eject option for the Kindle Paperwhite.
Step 8: Disconnect the USB from the system, and you will have your desired files on the Kindle.
So, these are the steps to transfer the files from the PC to Kindle. Moreover, these steps are applicable for both the Windows and Mac operating systems. Now, all the files you have transferred will be found on the home screen of the Kindle.
Files Are Transferred!
Summing up! These are the steps to transfer files Kindle PC. They need to be followed properly because if followed wrong, you won’t be able to find your file on the home screen of Kindle. So, it is very important to transfer the files in this way. But still, in case there is some problem during the transfer of the files, contact our expert team. They will identify the issue for you in transfer files Kindle PC, and get to know about the solution in no time. They will explain to you step by step so that you can transfer the files successfully in your Kindle Paperwhite. So, transfer your important books to Kindle and complete your readings!
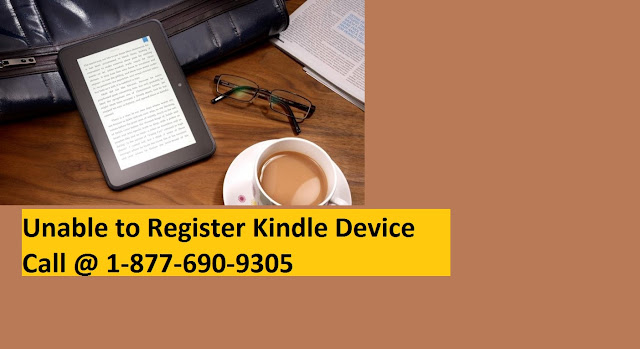

Comments
Post a Comment